Manejo de Eventos
Tienes poder sobre tu mente, no sobre los eventos externos. Date cuenta de esto y encontrarás fuerza.
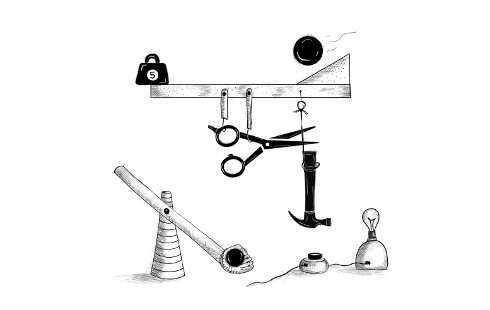
Algunos programas trabajan con la entrada directa del usuario, como acciones del ratón y del teclado. Ese tipo de entrada no está disponible de antemano, como una estructura de datos bien organizada, llega pieza por pieza, en tiempo real, y el programa debe responder a medida que sucede.
Controladores de Eventos
Imagina una interfaz donde la única forma de saber si una tecla en el teclado está siendo presionada es leyendo el estado actual de esa tecla. Para poder reaccionar a las pulsaciones de teclas, tendrías que leer constantemente el estado de la tecla para capturarla antes de que se libere nuevamente. Sería peligroso realizar otras computaciones intensivas en tiempo, ya que podrías perder una pulsación de tecla.
Algunas máquinas primitivas manejan la entrada de esa manera. Un paso adelante sería que el hardware o el sistema operativo noten la pulsación de tecla y la pongan en una cola. Un programa puede luego verificar periódicamente la cola en busca de nuevos eventos y reaccionar a lo que encuentre allí.
Por supuesto, tiene que recordar mirar la cola y hacerlo a menudo, porque cualquier tiempo transcurrido entre la presión de la tecla y la notificación del evento por parte del programa hará que el software se sienta sin respuesta. Este enfoque se llama sondeo. La mayoría de los programadores prefieren evitarlo.
Un mecanismo mejor es que el sistema notifique activamente a nuestro código cuando ocurre un evento. Los navegadores hacen esto al permitirnos registrar funciones como manejadores para eventos específicos.
<p>Haz clic en este documento para activar el manejador.</p> <script> window.addEventListener("click", () => { console.log("¿Llamaste?"); }); </script>
La asignación window se refiere a un objeto integrado proporcionado por el navegador. Representa la ventana del navegador que contiene el documento. Llamar a su método addEventListener registra el segundo argumento para que se llame cada vez que ocurra el evento descrito por su primer argumento.
Eventos y nodos DOM
Cada controlador de eventos del navegador se registra en un contexto. En el ejemplo anterior llamamos a addEventListener en el objeto window para registrar un controlador para toda la ventana. Un método similar también se encuentra en elementos del DOM y algunos otros tipos de objetos. Los escuchas de eventos solo se llaman cuando el evento ocurre en el contexto del objeto en el que están registrados.
<button>Haz clic</button> <p>No hay manejador aquí.</p> <script> let button = document.querySelector("button"); button.addEventListener("click", () => { console.log("Botón clickeado."); }); </script>
Ese ejemplo adjunta un manejador al nodo del botón. Los clics en el botón hacen que se ejecute ese manejador, pero los clics en el resto del documento no lo hacen.
Darle a un nodo un atributo onclick tiene un efecto similar. Esto funciona para la mayoría de tipos de eventos: puedes adjuntar un manejador a través del atributo cuyo nombre es el nombre del evento con on al inicio.
Pero un nodo solo puede tener un atributo onclick, por lo que solo puedes registrar un manejador por nodo de esa manera. El método addEventListener te permite agregar cualquier cantidad de manejadores, por lo que es seguro agregar manejadores incluso si ya hay otro manejador en el elemento.
El método removeEventListener, llamado con argumentos similares a addEventListener, remueve un manejador.
<button>Botón de acción única</button> <script> let button = document.querySelector("button"); function unaVez() { console.log("¡Hecho!"); button.removeEventListener("click", unaVez); } button.addEventListener("click", unaVez); </script>
La función proporcionada a removeEventListener debe ser el mismo valor de función que se proporcionó a addEventListener. Por lo tanto, para anular el registro de un manejador, querrás darle un nombre a la función (unaVez, en el ejemplo) para poder pasar el mismo valor de función a ambos métodos.
Objetos de eventos
Aunque lo hemos ignorado hasta ahora, las funciones de manejadores de eventos reciben un argumento: el objeto de evento. Este objeto contiene información adicional sobre el evento. Por ejemplo, si queremos saber cuál botón del mouse se presionó, podemos mirar la propiedad button del objeto de evento.
<button>Haz clic como quieras</button> <script> let button = document.querySelector("button"); button.addEventListener("mousedown", event => { if (event.button == 0) { console.log("Botón izquierdo"); } else if (event.button == 1) { console.log("Botón del medio"); } else if (event.button == 2) { console.log("Botón derecho"); } }); </script>
La información almacenada en un objeto de evento difiere según el tipo de evento. Discutiremos diferentes tipos más adelante en el capítulo. La propiedad type del objeto siempre contiene una cadena que identifica el evento (como "click" o "mousedown").
Propagación
Para la mayoría de tipos de evento, los manejadores registrados en nodos con hijos también recibirán eventos que ocurran en los hijos. Si se hace clic en un botón dentro de un párrafo, los manejadores de eventos en el párrafo también verán el evento de clic.
Pero si tanto el párrafo como el botón tienen un controlador, el controlador más específico —el del botón— tiene prioridad para ejecutarse primero. Se dice que el evento se propaga hacia afuera, desde el nodo donde ocurrió hacia el nodo padre de ese nodo y hasta la raíz del documento. Finalmente, después de que todos los controladores registrados en un nodo específico hayan tenido su turno, los controladores registrados en toda la ventana tienen la oportunidad de responder al evento.
En cualquier momento, un controlador de eventos puede llamar al método stopPropagation en el objeto de evento para evitar que los controladores superiores reciban el evento. Esto puede ser útil cuando, por ejemplo, tienes un botón dentro de otro elemento clickeable y no quieres que los clics en el botón activen el comportamiento de click del elemento externo.
El siguiente ejemplo registra controladores de "mousedown" tanto en un botón como en el párrafo que lo rodea. Cuando se hace clic con el botón derecho del ratón, el controlador del botón llama a stopPropagation, lo que evitará que se ejecute el controlador en el párrafo. Cuando el botón se hace clic con otro botón del ratón, ambos controladores se ejecutarán.
<p>Un párrafo con un <button>botón</button>.</p> <script> let para = document.querySelector("p"); let button = document.querySelector("button"); para.addEventListener("mousedown", () => { console.log("Controlador para el párrafo."); }); button.addEventListener("mousedown", event => { console.log("Controlador para el botón."); if (event.button == 2) event.stopPropagation(); }); </script>
La mayoría de los objetos de eventos tienen una propiedad target que se refiere al nodo donde se originaron. Puedes usar esta propiedad para asegurarte de que no estás manejando accidentalmente algo que se propagó desde un nodo que no deseas manejar.
También es posible usar la propiedad target para abarcar un amplio rango para un tipo específico de evento. Por ejemplo, si tienes un nodo que contiene una larga lista de botones, puede ser más conveniente registrar un único controlador de clic en el nodo externo y hacer que utilice la propiedad target para averiguar si se hizo clic en un botón, en lugar de registrar controladores individuales en todos los botones.
<button>A</button> <button>B</button> <button>C</button> <script> document.body.addEventListener("click", event => { if (event.target.nodeName == "BUTTON") { console.log("Clic en", event.target.textContent); } }); </script>
Acciones predeterminadas
Muchos eventos tienen una acción predeterminada asociada a ellos. Si haces clic en un enlace, serás llevado al destino del enlace. Si presionas la flecha hacia abajo, el navegador desplazará la página hacia abajo. Si haces clic derecho, obtendrás un menú contextual. Y así sucesivamente.
Para la mayoría de los tipos de eventos, los controladores de eventos de JavaScript se ejecutan antes de que ocurra el comportamiento predeterminado. Si el controlador no desea que este comportamiento normal ocurra, típicamente porque ya se encargó de manejar el evento, puede llamar al método preventDefault en el objeto de evento.
Esto se puede utilizar para implementar tus propios atajos de teclado o menús contextuales. También se puede usar para interferir de manera molesta con el comportamiento que los usuarios esperan. Por ejemplo, aquí hay un enlace que no se puede seguir:
<a href="https://developer.mozilla.org/">MDN</a> <script> let link = document.querySelector("a"); link.addEventListener("click", event => { console.log("¡Incorrecto!"); event.preventDefault(); }); </script>
Trata de no hacer este tipo de cosas a menos que tengas una razón realmente válida. Será desagradable para las personas que utilicen tu página cuando se rompa el comportamiento esperado.
Dependiendo del navegador, algunos eventos no se pueden interceptar en absoluto. En Chrome, por ejemplo, el atajo de teclado para cerrar la pestaña actual (control-W o command-W) no se puede manejar con JavaScript.
Eventos de teclado
Cuando se presiona una tecla en el teclado, tu navegador dispara un evento "keydown". Cuando se suelta, obtienes un evento "keyup".
<p>Esta página se vuelve violeta cuando mantienes presionada la tecla V.</p> <script> window.addEventListener("keydown", event => { if (event.key == "v") { document.body.style.background = "violet"; } }); window.addEventListener("keyup", event => { if (event.key == "v") { document.body.style.background = ""; } }); </script>
A pesar de su nombre, "keydown" se dispara no solo cuando la tecla se presiona físicamente hacia abajo. Cuando se presiona y se mantiene una tecla, el evento se vuelve a disparar cada vez que la tecla se repite. A veces tienes que tener cuidado con esto. Por ejemplo, si agregas un botón al DOM cuando se presiona una tecla y lo eliminas de nuevo cuando se suelta la tecla, podrías agregar accidentalmente cientos de botones cuando se mantiene presionada la tecla durante más tiempo.
El ejemplo observó la propiedad key del objeto evento para ver sobre qué tecla es el evento. Esta propiedad contiene una cadena que, para la mayoría de las teclas, corresponde a lo que escribirías al presionar esa tecla. Para teclas especiales como enter, contiene una cadena que nombra la tecla ("Enter", en este caso). Si mantienes presionado shift mientras presionas una tecla, eso también puede influir en el nombre de la tecla: "v" se convierte en "V", y "1" puede convertirse en "!", si eso es lo que produce al presionar shift-1 en tu teclado.
Las teclas modificadoras como shift, control, alt y meta (command en Mac) generan eventos de tecla igual que las teclas normales. Pero al buscar combinaciones de teclas, también puedes averiguar si estas teclas se mantienen presionadas mirando las propiedades shiftKey, ctrlKey, altKey y metaKey de los eventos de teclado y ratón.
<p>Pulsa Control-Espacio para continuar.</p> <script> window.addEventListener("keydown", event => { if (event.key == " " && event.ctrlKey) { console.log("¡Continuando!"); } }); </script>
El nodo del DOM donde se origina un evento de teclado depende del elemento que tiene foco cuando se presiona la tecla. La mayoría de los nodos no pueden tener foco a menos que les des un atributo tabindex, pero cosas como los enlaces, botones y campos de formulario pueden. Volveremos a los campos de formulario en el Capítulo 18. Cuando nada en particular tiene foco, document.body actúa como el nodo objetivo de los eventos de teclado.
Cuando el usuario está escribiendo texto, utilizar eventos de teclado para averiguar qué se está escribiendo es problemático. Algunas plataformas, especialmente el teclado virtual en teléfonos Android, no disparan eventos de teclado. Pero incluso cuando se tiene un teclado tradicional, algunos tipos de entrada de texto no coinciden con las pulsaciones de teclas de manera directa, como el software de editor de método de entrada (IME) utilizado por personas cuyos guiones no caben en un teclado, donde múltiples pulsaciones de teclas se combinan para crear caracteres.
Para detectar cuando se ha escrito algo, los elementos en los que se puede escribir, como las etiquetas <input> y <textarea>, activan eventos "input" cada vez que el usuario cambia su contenido. Para obtener el contenido real que se ha escrito, lo mejor es leerlo directamente del campo enfocado. Capítulo 18 mostrará cómo hacerlo.
Eventos de puntero
Actualmente existen dos formas ampliamente utilizadas de señalar cosas en una pantalla: los ratones (incluyendo dispositivos que actúan como ratones, como touchpads y trackballs) y las pantallas táctiles. Estas producen diferentes tipos de eventos.
Clics de ratón
Presionar un botón de ratón provoca que se disparen varios eventos. Los eventos "mousedown" y "mouseup" son similares a "keydown" y "keyup" y se activan cuando se presiona y se suelta el botón. Estos eventos ocurren en los nodos del DOM que están inmediatamente debajo del puntero del ratón cuando se produce el evento.
Después del evento "mouseup", se dispara un evento "click" en el nodo más específico que contenía tanto la pulsación como la liberación del botón. Por ejemplo, si presiono el botón del ratón en un párrafo y luego muevo el puntero a otro párrafo y suelto el botón, el evento "click" ocurrirá en el elemento que contiene ambos párrafos.
Si dos clics ocurren cerca uno del otro, también se dispara un evento "dblclick" (doble clic), después del segundo evento de clic.
Para obtener información precisa sobre el lugar donde ocurrió un evento de ratón, puedes mirar sus propiedades clientX y clientY, que contienen las coordenadas del evento (en píxeles) relativas a la esquina superior izquierda de la ventana, o pageX y pageY, que son relativas a la esquina superior izquierda de todo el documento (lo cual puede ser diferente cuando la ventana ha sido desplazada).
El siguiente programa implementa una aplicación de dibujo primitiva. Cada vez que haces clic en el documento, agrega un punto bajo el puntero de tu ratón. Ver Capítulo 19 para una aplicación de dibujo menos primitiva.
<style> body { height: 200px; background: beige; } .dot { height: 8px; width: 8px; border-radius: 4px; /* redondea las esquinas */ background: teal; position: absolute; } </style> <script> window.addEventListener("click", event => { let dot = document.createElement("div"); dot.className = "dot"; dot.style.left = (event.pageX - 4) + "px"; dot.style.top = (event.pageY - 4) + "px"; document.body.appendChild(dot); }); </script>
Movimiento del ratón
Cada vez que el puntero del ratón se mueve, se dispara un evento "mousemove". Este evento se puede usar para rastrear la posición del ratón. Una situación común en la que esto es útil es al implementar algún tipo de funcionalidad de arrastrar y soltar con el ratón.
Como ejemplo, el siguiente programa muestra una barra y configura controladores de eventos para que al arrastrar hacia la izquierda o hacia la derecha en esta barra, se haga más estrecha o más ancha:
<p>Arrastra la barra para cambiar su anchura:</p> <div style="background: orange; width: 60px; height: 20px"> </div> <script> let lastX; // Rastrea la última posición X del ratón observada let bar = document.querySelector("div"); bar.addEventListener("mousedown", event => { if (event.button == 0) { lastX = event.clientX; window.addEventListener("mousemove", moved); event.preventDefault(); // Prevenir selección } }); function moved(event) { if (event.buttons == 0) { window.removeEventListener("mousemove", moved); } else { let dist = event.clientX - lastX; let newWidth = Math.max(10, bar.offsetWidth + dist); bar.style.width = newWidth + "px"; lastX = event.clientX; } } </script>
Ten en cuenta que el controlador "mousemove" está registrado en toda la window. Incluso si el ratón sale de la barra durante el cambio de tamaño, mientras el botón se mantenga presionado todavía queremos actualizar su tamaño.
Debemos detener el cambio de tamaño de la barra cuando se libere el botón del ratón. Para eso, podemos usar la propiedad buttons (notar el plural), que nos indica qué botones están actualmente presionados. Cuando este valor es cero, ningún botón está presionado. Cuando se mantienen presionados botones, su valor es la suma de los códigos de esos botones—el botón izquierdo tiene el código 1, el derecho 2 y el central 4. Con el botón izquierdo y el derecho presionados, por ejemplo, el valor de buttons será 3.
Es importante destacar que el orden de estos códigos es diferente al utilizado por button, donde el botón central venía antes que el derecho. Como se mencionó, la consistencia no es realmente un punto fuerte de la interfaz de programación del navegador.
Eventos táctiles
El estilo de navegador gráfico que usamos fue diseñado pensando en interfaces de ratón, en una época donde las pantallas táctiles eran raras. Para hacer que la web “funcione” en los primeros teléfonos con pantalla táctil, los navegadores de esos dispositivos fingían, hasta cierto punto, que los eventos táctiles eran eventos de ratón. Si tocas la pantalla, recibirás eventos de "mousedown", "mouseup" y "click".
Pero esta ilusión no es muy robusta. Una pantalla táctil funciona de manera diferente a un ratón: no tiene múltiples botones, no se puede rastrear el dedo cuando no está en la pantalla (para simular "mousemove"), y permite que varios dedos estén en la pantalla al mismo tiempo.
Los eventos de ratón solo cubren la interacción táctil en casos sencillos: si agregas un controlador de "click" a un botón, los usuarios táctiles aún podrán usarlo. Pero algo como la barra redimensionable del ejemplo anterior no funciona en una pantalla táctil.
Existen tipos específicos de eventos disparados por la interacción táctil. Cuando un dedo comienza a tocar la pantalla, se genera un evento "touchstart". Cuando se mueve mientras toca, se generan eventos "touchmove". Finalmente, cuando deja de tocar la pantalla, verás un evento "touchend".
Debido a que muchas pantallas táctiles pueden detectar varios dedos al mismo tiempo, estos eventos no tienen un único conjunto de coordenadas asociadas. Más bien, sus objetos de eventos tienen una propiedad touches, que contiene un objeto similar a un array de puntos, cada uno con sus propias propiedades clientX, clientY, pageX y pageY.
Podrías hacer algo como esto para mostrar círculos rojos alrededor de cada dedo que toca:
<style> dot { position: absolute; display: block; border: 2px solid red; border-radius: 50px; height: 100px; width: 100px; } </style> <p>Toca esta página</p> <script> function update(event) { for (let dot; dot = document.querySelector("dot");) { dot.remove(); } for (let i = 0; i < event.touches.length; i++) { let {pageX, pageY} = event.touches[i]; let dot = document.createElement("dot"); dot.style.left = (pageX - 50) + "px"; dot.style.top = (pageY - 50) + "px"; document.body.appendChild(dot); } } window.addEventListener("touchstart", update); window.addEventListener("touchmove", update); window.addEventListener("touchend", update); </script>
A menudo querrás llamar a preventDefault en los controladores de eventos táctiles para anular el comportamiento predeterminado del navegador (que puede incluir desplazar la página al deslizar) y evitar que se generen eventos de ratón, para los cuales también puedes tener un controlador.
Eventos de desplazamiento
Cada vez que un elemento se desplaza, se dispara un evento "scroll". Esto tiene varios usos, como saber qué está viendo actualmente el usuario (para desactivar animaciones fuera de la pantalla o enviar informes de vigilancia a tu malvada sede) o mostrar alguna indicación de progreso (resaltando parte de una tabla de contenidos o mostrando un número de página).El siguiente ejemplo dibuja una barra de progreso sobre el documento y la actualiza para llenarla a medida que se desplaza hacia abajo:
<style> #progress { border-bottom: 2px solid blue; width: 0; position: fixed; top: 0; left: 0; } </style> <div id="progress"></div> <script> // Create some content document.body.appendChild(document.createTextNode( "supercalifragilisticexpialidocious ".repeat(1000))); let bar = document.querySelector("#progress"); window.addEventListener("scroll", () => { let max = document.body.scrollHeight - innerHeight; bar.style.width = `${(pageYOffset / max) * 100}%`; }); </script>
Darle a un elemento una position de fixed actúa de manera similar a una posición absolute, pero también evita que se desplace junto con el resto del documento. El efecto es hacer que nuestra barra de progreso permanezca en la parte superior. Su ancho se cambia para indicar el progreso actual. Usamos %, en lugar de px, como unidad al establecer el ancho para que el elemento tenga un tamaño relativo al ancho de la página.
El enlace global innerHeight nos da la altura de la ventana, que debemos restar de la altura total desplazable, ya que no se puede seguir desplazando cuando se llega al final del documento. También existe un innerWidth para el ancho de la ventana. Al dividir pageYOffset, la posición actual de desplazamiento, por la posición máxima de desplazamiento y multiplicar por 100, obtenemos el porcentaje para la barra de progreso.
Llamar a preventDefault en un evento de desplazamiento no impide que ocurra el desplazamiento. De hecho, el controlador de eventos se llama solo después de que ocurre el desplazamiento.
Eventos de enfoque
Cuando un elemento recibe el enfoque, el navegador dispara un evento "focus" en él. Cuando pierde el enfoque, el elemento recibe un evento "blur".
A diferencia de los eventos discutidos anteriormente, estos dos eventos no se propagan. Un controlador en un elemento padre no recibe notificaciones cuando un elemento hijo recibe o pierde el enfoque.
El siguiente ejemplo muestra texto de ayuda para el campo de texto que actualmente tiene el foco:
<p>Nombre: <input type="text" data-help="Tu nombre completo"></p> <p>Edad: <input type="text" data-help="Tu edad en años"></p> <p id="help"></p> <script> let help = document.querySelector("#help"); let fields = document.querySelectorAll("input"); for (let field of Array.from(fields)) { field.addEventListener("focus", event => { let text = event.target.getAttribute("data-help"); help.textContent = text; }); field.addEventListener("blur", event => { help.textContent = ""; }); } </script>
Evento de carga
Cuando una página termina de cargarse, se dispara el evento "load" en los objetos ventana y cuerpo del documento. Esto se usa a menudo para programar acciones de inicialización que requieren que todo el documento haya sido construido. Recuerda que el contenido de las etiquetas <script> se ejecuta inmediatamente cuando se encuentra la etiqueta. Esto puede ser demasiado pronto, por ejemplo, cuando el script necesita hacer algo con partes del documento que aparecen después de la etiqueta <script>.
Elementos como imágenes y etiquetas de script que cargan un archivo externo también tienen un evento "load" que indica que se cargaron los archivos a los que hacen referencia. Al igual que los eventos relacionados con el enfoque, los eventos de carga no se propagan.
Cuando se cierra una página o se navega lejos de ella (por ejemplo, al seguir un enlace), se dispara un evento "beforeunload". El uso principal de este evento es evitar que el usuario pierda accidentalmente su trabajo al cerrar un documento. Si previenes el comportamiento predeterminado en este evento y estableces la propiedad returnValue en el objeto de evento a una cadena, el navegador mostrará al usuario un cuadro de diálogo preguntando si realmente desea abandonar la página. Ese cuadro de diálogo podría incluir tu cadena, pero debido a que algunos sitios maliciosos intentan usar estos cuadros de diálogo para confundir a las personas y hacer que se queden en su página para ver anuncios de pérdida de peso dudosos, la mayoría de los navegadores ya no los muestran.
Eventos y el bucle de eventos
En el contexto del bucle de eventos, como se discutió en el Capítulo 11, los controladores de eventos del navegador se comportan como otras notificaciones asíncronas. Se programan cuando ocurre el evento pero deben esperar a que otros scripts que se estén ejecutando terminen antes de tener la oportunidad de ejecutarse.
El hecho de que los eventos solo se puedan procesar cuando no hay nada más en ejecución significa que, si el bucle de eventos está ocupado con otro trabajo, cualquier interacción con la página (que ocurre a través de eventos) se retrasará hasta que haya tiempo para procesarla. Entonces, si programas demasiado trabajo, ya sea con controladores de eventos de larga duración o con muchos que se ejecutan rápidamente, la página se volverá lenta y pesada de usar.
Para casos en los que realmente quieres hacer algo que consume mucho tiempo en segundo plano sin congelar la página, los navegadores proporcionan algo llamado web workers. Un worker es un proceso de JavaScript que se ejecuta junto al script principal, en su propia línea de tiempo.
Imagina que elevar al cuadrado un número es una computación pesada y de larga duración que queremos realizar en un hilo separado. Podríamos escribir un archivo llamado code/ que responda a mensajes calculando un cuadrado y enviando un mensaje de vuelta.
addEventListener("message", event => { postMessage(event.data * event.data); });
Para evitar los problemas de tener múltiples hilos tocando los mismos datos, los workers no comparten su alcance global ni ningún otro dato con el entorno del script principal. En cambio, debes comunicarte con ellos enviando mensajes de ida y vuelta.
Este código genera un worker que ejecuta ese script, le envía algunos mensajes y muestra las respuestas.
let squareWorker = new Worker("code/squareworker.js"); squareWorker.addEventListener("message", event => { console.log("El worker respondió:", event.data); }); squareWorker.postMessage(10); squareWorker.postMessage(24);
La función postMessage envía un mensaje, lo que causará que se dispare un evento "message" en el receptor. El script que creó el worker envía y recibe mensajes a través del objeto Worker, mientras que el worker se comunica con el script que lo creó enviando y escuchando directamente en su alcance global. Solo se pueden enviar como mensajes valores que puedan representarse como JSON; el otro lado recibirá una copia de ellos en lugar del valor en sí mismo.
Temporizadores
Vimos la función setTimeout en el Capítulo 11. Programa otra función para que se llame más tarde, después de un cierto número de milisegundos.
A veces necesitas cancelar una función que has programado. Esto se hace almacenando el valor devuelto por setTimeout y llamando a clearTimeout sobre él.
let bombTimer = setTimeout(() => { console.log("¡BOOM!"); }, 500); if (Math.random() < 0.5) { // 50% de probabilidad console.log("Desactivado."); clearTimeout(bombTimer); }
La función cancelAnimationFrame funciona de la misma manera que clearTimeout; llamarla en un valor devuelto por requestAnimationFrame cancelará ese fotograma (si no se ha llamado ya).
Un conjunto similar de funciones, setInterval y clearInterval, se utilizan para programar temporizadores que deben repetirse cada X milisegundos.
let ticks = 0; let reloj = setInterval(() => { console.log("tic", ticks++); if (ticks == 10) { clearInterval(reloj); console.log("¡Detener!"); } }, 200);
Debouncing
Algunos tipos de eventos pueden activarse rápidamente, muchas veces seguidas (como los eventos "mousemove" y "scroll", por ejemplo). Al manejar tales eventos, debes tener cuidado de no hacer nada que consuma demasiado tiempo, ya que tu controlador tomará tanto tiempo que la interacción con el documento comenzará a sentirse lenta.
Si necesitas hacer algo importante en un controlador de este tipo, puedes usar setTimeout para asegurarte de que no lo estás haciendo con demasiada frecuencia. Esto suele llamarse debouncing el evento. Hay varios enfoques ligeramente diferentes para esto.
En el primer ejemplo, queremos reaccionar cuando el usuario ha escrito algo, pero no queremos hacerlo inmediatamente para cada evento de entrada. Cuando están escribiendo rápidamente, solo queremos esperar hasta que ocurra una pausa. En lugar de realizar inmediatamente una acción en el controlador de eventos, establecemos un tiempo de espera. También limpiamos el tiempo de espera anterior (si existe) para que cuando los eventos ocurran cerca uno del otro (más cerca de nuestro retraso de tiempo de espera), el tiempo de espera del evento anterior se cancele.
<textarea>Escribe algo aquí...</textarea> <script> let textarea = document.querySelector("textarea"); let timeout; textarea.addEventListener("input", () => { clearTimeout(timeout); timeout = setTimeout(() => console.log("¡Escrito!"), 500); }); </script>
Dar un valor no definido a clearTimeout o llamarlo en un tiempo de espera que ya ha pasado no tiene efecto. Por lo tanto, no tenemos que tener cuidado de cuándo llamarlo, y simplemente lo hacemos para cada evento.
Podemos usar un patrón ligeramente diferente si queremos espaciar las respuestas para que estén separadas por al menos una cierta longitud de tiempo, pero queremos activarlas durante una serie de eventos, no solo después. Por ejemplo, podríamos querer responder a eventos "mousemove" mostrando las coordenadas actuales del mouse pero solo cada 250 milisegundos.
<script> let programado = null; window.addEventListener("mousemove", event => { if (!programado) { setTimeout(() => { document.body.textContent = `Ratón en ${programado.pageX}, ${programado.pageY}`; programado = null; }, 250); } programado = event; }); </script>
Resumen
Los controladores de eventos hacen posible detectar y reaccionar a eventos que ocurren en nuestra página web. El método addEventListener se utiliza para registrar dicho controlador.
Cada evento tiene un tipo ("keydown", "focus", y así sucesivamente) que lo identifica. La mayoría de los eventos se activan en un elemento DOM específico y luego se propagan a los ancestros de ese elemento, lo que permite que los controladores asociados a esos elementos los manejen.
Cuando se llama a un controlador de eventos, se le pasa un objeto de evento con información adicional sobre el evento. Este objeto también tiene métodos que nos permiten detener una mayor propagación (stopPropagation) y evitar el manejo predeterminado del evento por parte del navegador (preventDefault).
Presionar una tecla dispara eventos "keydown" y "keyup". Presionar un botón del mouse dispara eventos "mousedown", "mouseup" y "click". Mover el mouse dispara eventos "mousemove". La interacción con pantallas táctiles dará lugar a eventos "touchstart", "touchmove" y "touchend".
El desplazamiento se puede detectar con el evento "scroll", y los cambios de enfoque se pueden detectar con los eventos "focus" y "blur". Cuando el documento ha terminado de cargarse, se activa un evento "load" en la ventana.
Ejercicios
Globo
Escribe una página que muestre un globo (usando el emoji de globo, 🎈). Cuando presiones la flecha hacia arriba, debería inflarse (crecer) un 10 por ciento, y cuando presiones la flecha hacia abajo, debería desinflarse (encoger) un 10 por ciento.
Puedes controlar el tamaño del texto (los emoji son texto) estableciendo la propiedad CSS font-size (style.fontSize) en su elemento padre. Recuerda incluir una unidad en el valor, por ejemplo, píxeles (10px).
Los nombres de las teclas de flecha son "ArrowUp" y "ArrowDown". Asegúrate de que las teclas cambien solo el globo, sin hacer scroll en la página.
Cuando eso funcione, añade una característica en la que, si inflas el globo más allá de un cierto tamaño, explote. En este caso, explotar significa que se reemplace con un emoji de 💥, y el manejador de eventos se elimine (para que no se pueda inflar o desinflar la explosión).
<p>🎈</p> <script> // Tu código aquí </script>
Mostrar pistas...
Querrás registrar un manejador para el evento "keydown" y mirar event.key para saber si se presionó la tecla de flecha hacia arriba o hacia abajo.
El tamaño actual se puede mantener en un enlace para que puedas basarte en él para el nuevo tamaño. Será útil definir una función que actualice el tamaño, tanto el enlace como el estilo del globo en el DOM, para que puedas llamarla desde tu manejador de eventos, y posiblemente también una vez al inicio, para establecer el tamaño inicial.
Puedes cambiar el globo por una explosión reemplazando el nodo de texto por otro (usando replaceChild) o estableciendo la propiedad textContent de su nodo padre en una nueva cadena.
Estela del ratón
En los primeros días de JavaScript, que fue la época dorada de las páginas de inicio estridentes con un montón de imágenes animadas, la gente ideó formas verdaderamente inspiradoras de usar el lenguaje.
Una de estas era la estela del ratón —una serie de elementos que seguirían al puntero del ratón mientras lo movías por la página.
En este ejercicio, quiero que implementes una estela del ratón. Utiliza elementos <div> con posición absoluta y un tamaño fijo y color de fondo (consulta el código en la sección de “Clics de ratón” para un ejemplo). Crea un montón de estos elementos y, al mover el ratón, muéstralos en la estela del puntero del ratón.
Hay varias aproximaciones posibles aquí. Puedes hacer tu solución tan simple o tan compleja como desees. Una solución simple para empezar es mantener un número fijo de elementos de estela y recorrerlos, moviendo el siguiente a la posición actual del ratón cada vez que ocurra un evento "mousemove".
<style> .trail { /* nombre de clase para los elementos de la estela */ position: absolute; height: 6px; width: 6px; border-radius: 3px; background: teal; } body { height: 300px; } </style> ```html <script> // Tu código aquí. </script>
Mostrar pistas...
Crear los elementos es mejor hacerlo con un bucle. Adjúntalos al documento para que aparezcan. Para poder acceder a ellos más tarde y cambiar su posición, querrás almacenar los elementos en un array.
Recorrerlos se puede hacer manteniendo una variable de contador y sumándole 1 cada vez que se dispare el evento "mousemove". Luego se puede usar el operador de resto (% elementos.) para obtener un índice de array válido para elegir el elemento que deseas posicionar durante un evento dado.
Otro efecto interesante se puede lograr modelando un simple sistema de física. Usa el evento "mousemove" solo para actualizar un par de enlaces que siguen la posición del ratón. Luego utiliza requestAnimationFrame para simular que los elementos rastreadores son atraídos a la posición del puntero del ratón. En cada paso de animación, actualiza su posición basándote en su posición relativa al puntero (y, opcionalmente, una velocidad que está almacenada para cada elemento). Descubrir una buena forma de hacer esto queda a tu cargo.
Pestañas
Los paneles con pestañas son ampliamente utilizados en interfaces de usuario. Te permiten seleccionar un panel de interfaz eligiendo entre varias pestañas que sobresalen por encima de un elemento.
En este ejercicio debes implementar una interfaz de pestañas simple. Escribe una función, asTabs, que tome un nodo DOM y cree una interfaz de pestañas que muestre los elementos secundarios de ese nodo. Debería insertar una lista de elementos <button> en la parte superior del nodo, uno por cada elemento secundario, conteniendo el texto recuperado del atributo data-tabname del hijo. Todos los hijos originales excepto uno deben estar ocultos (con un estilo display de none). El nodo actualmente visible se puede seleccionar haciendo clic en los botones.
Cuando funcione, extiéndelo para dar estilo al botón de la pestaña actualmente seleccionada de manera diferente para que sea obvio cuál pestaña está seleccionada.
<tab-panel> <div data-tabname="one">Pestaña uno</div> <div data-tabname="two">Pestaña dos</div> <div data-tabname="three">Pestaña tres</div> </tab-panel> <script> function asTabs(node) { // Tu código aquí. } asTabs(document.querySelector("tab-panel")); </script>
Mostrar pistas...
Un error en el que podrías caer es que no puedes usar directamente la propiedad childNodes del nodo como una colección de nodos de pestaña. Por un lado, cuando agregas los botones, también se convertirán en nodos secundarios y terminarán en este objeto porque es una estructura de datos en vivo. Por otro lado, los nodos de texto creados para el espacio en blanco entre los nodos también están en childNodes pero no deberían tener sus propias pestañas. Puedes usar children en lugar de childNodes para ignorar los nodos de texto.
Podrías empezar construyendo un array de pestañas para tener fácil acceso a ellas. Para implementar el estilo de los botones, podrías almacenar objetos que contengan tanto el panel de la pestaña como su botón.
Recomiendo escribir una función separada para cambiar las pestañas. Puedes almacenar la pestaña seleccionada previamente y cambiar solo los estilos necesarios para ocultarla y mostrar la nueva, o puedes actualizar el estilo de todas las pestañas cada vez que se seleccione una nueva pestaña.
Quizás quieras llamar a esta función inmediatamente para que la interfaz comience con la primera pestaña visible.